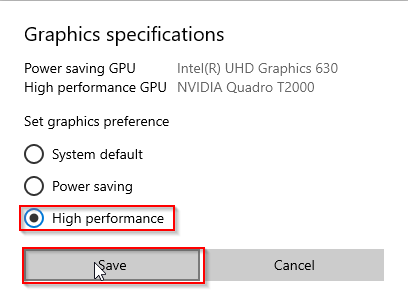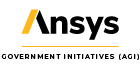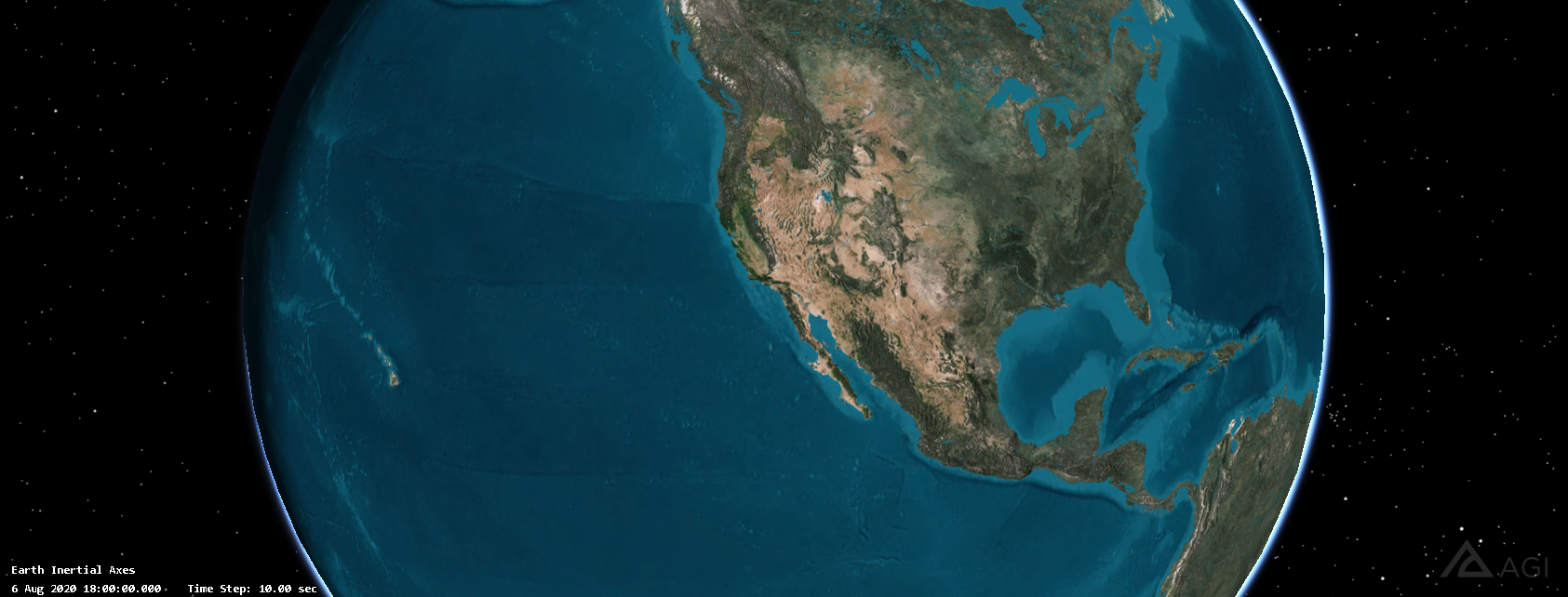Make STK Look Beautiful Using Your Fancy Graphics Card
- Aug 24, 2020
- Blog Post
-
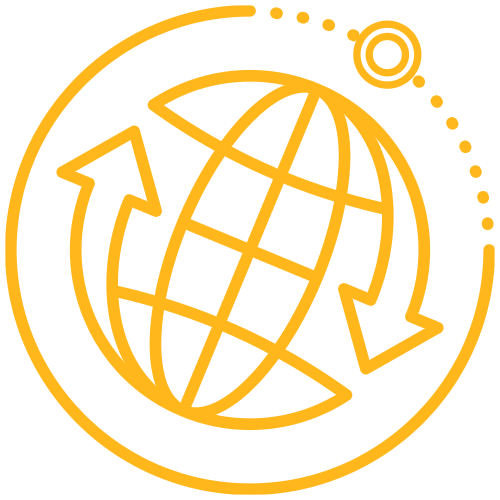 STK Pro
STK Pro
STK is one of the most advanced simulation and mission modeling applications on the planet. You can use STK to visualize those missions in the 3D Graphics Window. But, are you viewing STK’s visualizations as clearly as you could be?
When you install STK, Windows automatically configures STK to use the default graphics card that is associated with the computer. Obviously if you have multiple graphics cards, you will want to use the best one! A quick way to find out if STK is using the default graphics card is to zoom in and out of the 3D Graphics Window and look for random tiles of the wrong part of the globe blended in with the right parts. This will look like the image below:
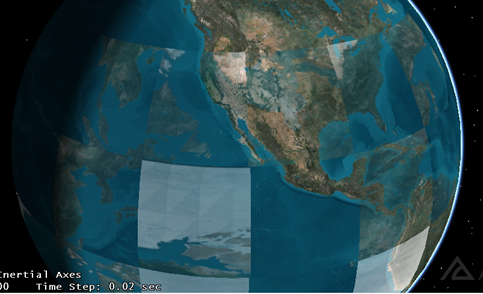
If you are experiencing this issue and would like to switch graphics cards, you’re in luck! Here are the steps to do just that.
- Right-click on the desktop.
- Select Display settings.
- In the window that appears, scroll down and click Graphics settings.
- In the Choose an app to set preference menu, select Classic app.
- Click Browse and then browse to STK (default location: C:\Program Files\AGI\STK<version number>\bin\AgUiApplication.exe).
- Click Add.
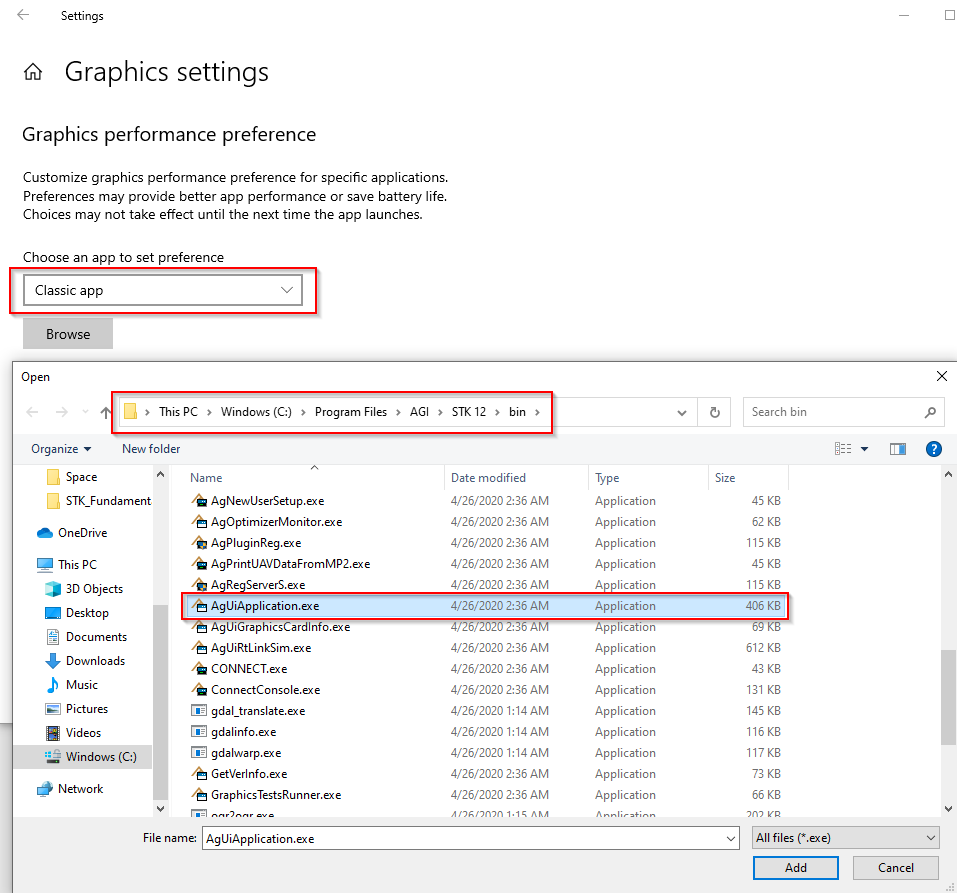
- In the box that appears for STK, click Options.
- the High Performance option and click Save.
- Close the graphics settings window and you can now launch STK and enjoy your beautiful 3D graphics!