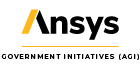Make your own 2D markers
- Nov 19, 2018
- Tech Tip
-
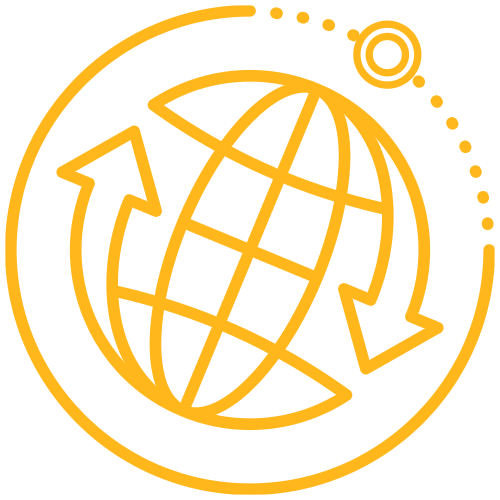 Systems Tool Kit (STK)
Systems Tool Kit (STK)
Previously in my FAQ, Make your own Markers, I showed you how to make and use custom markers for the 3D window. This time, I’ll show you how to do the same thing for the 2D window.
Due to certain legacy issues, 2D markers are handled differently than 3D markers. For one thing, they reside in different directories. 2D markers live here:
C:\Program Files\AGI\STK 11\STKData\Pixmaps\MarkersWin
If you navigate to this folder, you will notice that all filenames begin with the letter “m” followed by a three-digit number. You may also notice that all of them are 24-bit BMP files. If you do not follow this naming convention, or the files are not 24-bit bitmaps, your files will not be recognized by the interface. But that’s not all. Markers you intend to use must be in this folder when STK starts. Files added after STK starts will not be recognized by the interface.
There are six drawn markers by default. All others are 24-bit images. They are listed in the same order as they appear in the folder. 2D Markers can be any size but, unlike 3D markers, cannot be scaled or rotated through the interface. If you want the same marker in different sizes or different orientations, you will need to make a different marker for each instance.
As with the 3D markers, you will most likely need administrative privileges to add or delete files in STK folders.