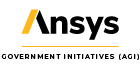Lauren's STK Tips n Tricks
- Sep 18, 2017
- Tech Tip
-
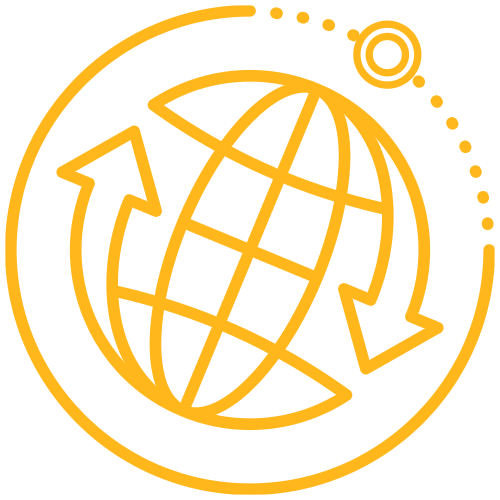 Systems Tool Kit (STK)
Systems Tool Kit (STK)
In my first year and a half at AGI I have been in an interesting position where I teach people and help them with STK, yet I continue to learn more about the tool everyday from both my colleagues and power users. I have been conducting a lot of training sessions lately and we cover a lot of valuable technical material. Time after time though, people seem to get most excited about the smallest little things, especially more experienced users. We have some users that come to trainings every year just to learn more of these little tricks! These seemingly little tips and tricks may seem trivial, but when you are doing the same sorts of tasks day in and day out, small time savers can really add up.
In this blog post, I hope to convey a handful of the little things that often excite users in the trainings I have taught, as well as a few things that I had my own ah-ha moments with when observing colleagues and power users.
-
When setting a time period in STK, such as the Analysis Period in the Scenario properties, you can type a duration into the Stop field, such as + 3 days or + 100 sec, as opposed to typing an explicit end date:
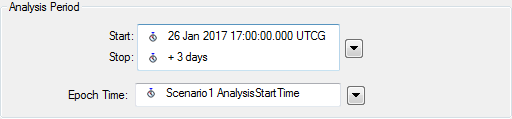
-
When you see time instances in STK, you can use them to jump to animation times by right-clicking in the time and going to Set Animation Time
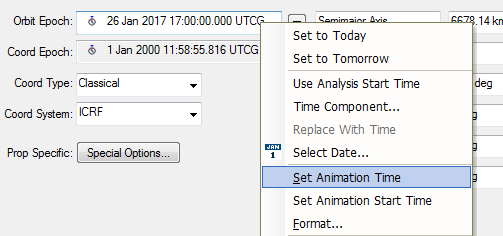
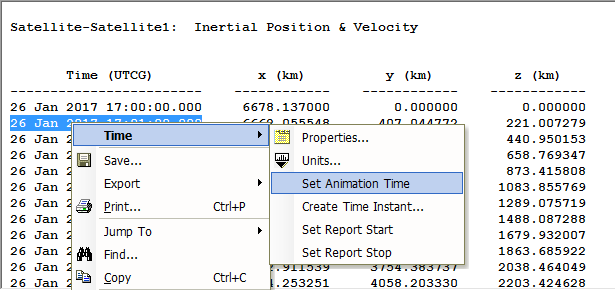
-
You can also jump to animation times in graphs and the Timeline View by right-clicking to where you want to set the time and selecting Set Animation Time. When in a graph, also make sure to toggle on your Animation timeline (
 ) so that a vertical bar appears at your current animation time.
) so that a vertical bar appears at your current animation time.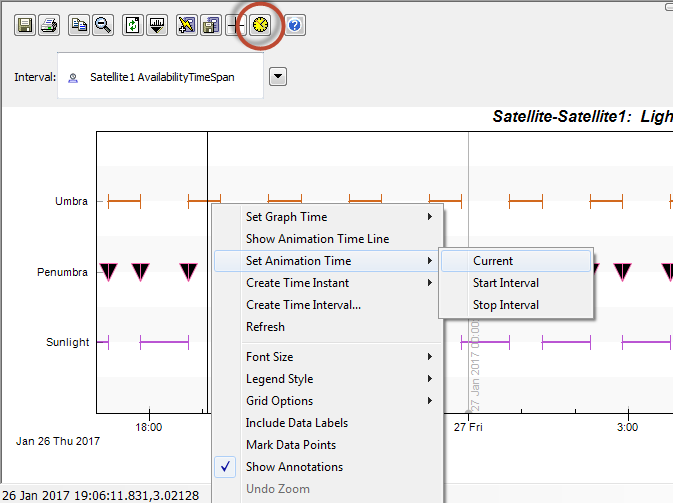
-
If you always move your STK windows around or change your analysis time period, you can save a new default scenario so that STK always opens this way. To do this, select your scenario in your Object Browser and go to File > Set as Default Scenario. You can also do this with other default objects like facilities and satellites.
-
You can quickly zoom to an object in your scenario by right-clicking on the object either in your Object Browser or your 3D Graphics window and selecting Zoom To.
-
Related to zooming to objects, whenever there is a certain view at a certain time that you keep coming back to in your 3D Graphics window, you should save it as a stored view. Stored views save a view, a time, and a time step. The Home view (
 ) is just a pre-built stored view. You can actually modify your home view to be something other than the Earth in the Stored Views window as well, overwriting the default. Information about creating stored views can be found here.
) is just a pre-built stored view. You can actually modify your home view to be something other than the Earth in the Stored Views window as well, overwriting the default. Information about creating stored views can be found here.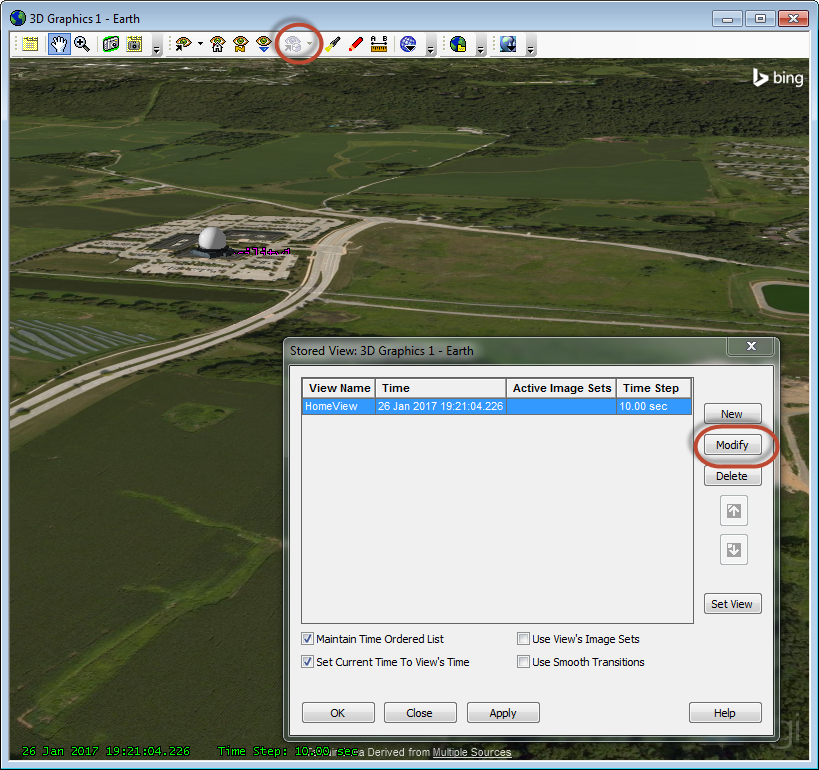
-
If you want to re-access the Orbit Wizard for a satellite that already exists in your scenario, you can do that by right-clicking on the satellite and going to Satellite > Orbit Wizard.
-
You can copy and paste objects within your Object Browser. If you copy and paste an object, any attached objects will be duplicated as well. You can also copy and paste attached objects (i.e. sensors, receiver, transmitters, etc.) from one parent to a new parent.
-
You can multi-select objects in your Object Browser using Shift + Left Click or Ctrl + Left Click. This will allow you to quickly toggle on or off many objects at a time or change all of their attribute colors at once. You can also change other properties for multiple like-objects at a time by multi-selecting objects of a certain type and right-clicking and selecting Properties. Any properties that cannot be changed for multiple objects at once will be grayed out, but anything else can be changed.
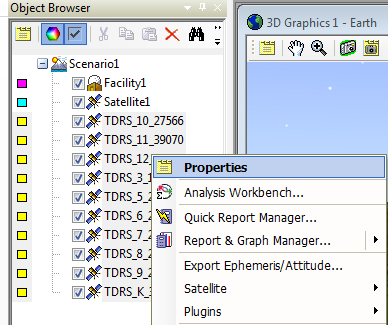
-
While in any property window in STK, you can directly navigate to context specific help by clicking the help button at the bottom of the window.
-
You can open multiple object property windows at once in order to view them side-by-side. Rather than double-clicking on the object in the Object Browser to open its properties, right-click and go to Properties. By doing this, any open property window will stay open.
-
If you want to add an imagery or terrain file to your scenario, instead of having to browse to it from the Globe manager, you can simply drag and drop it into the 3D Graphics window. This works for KML too.